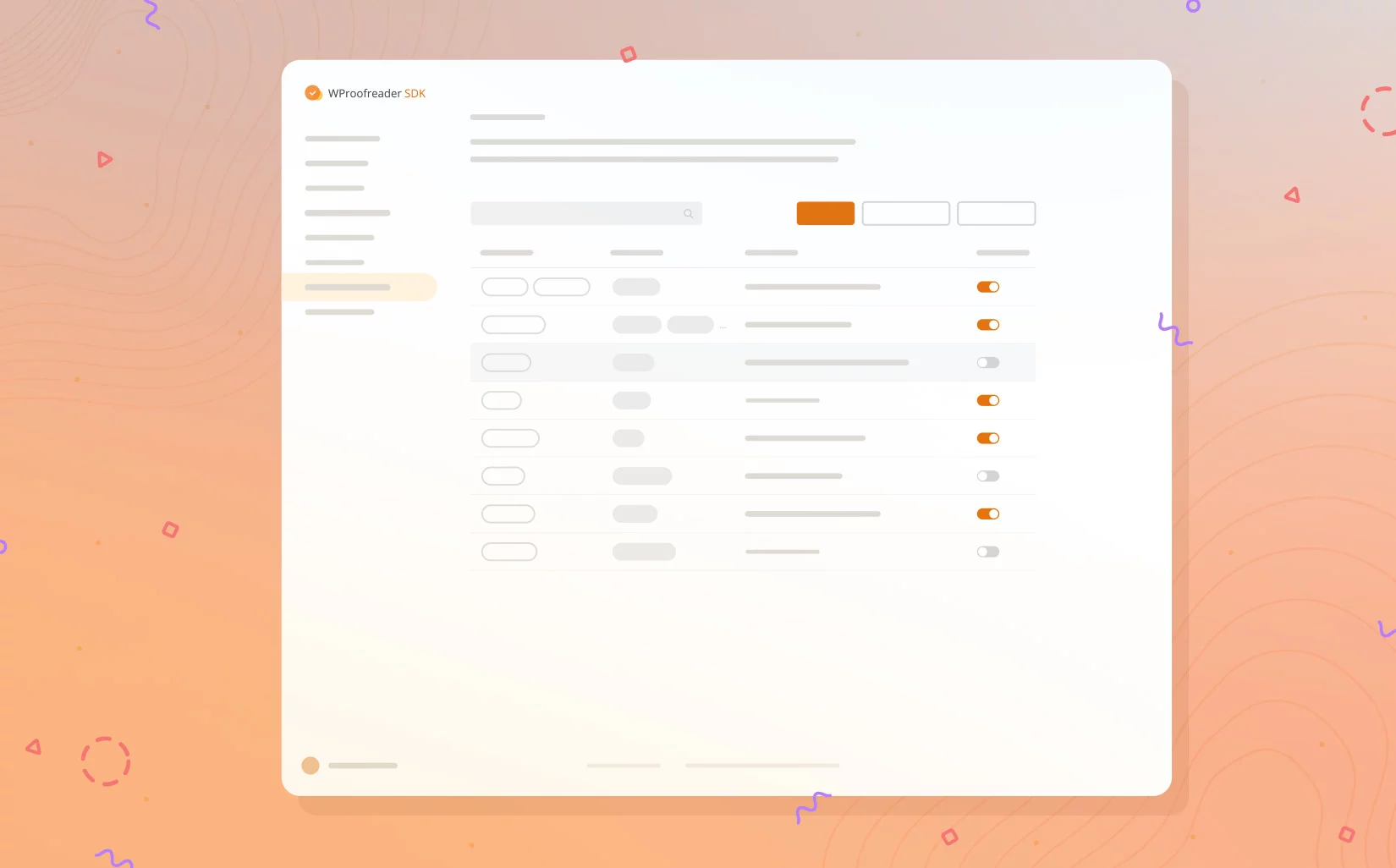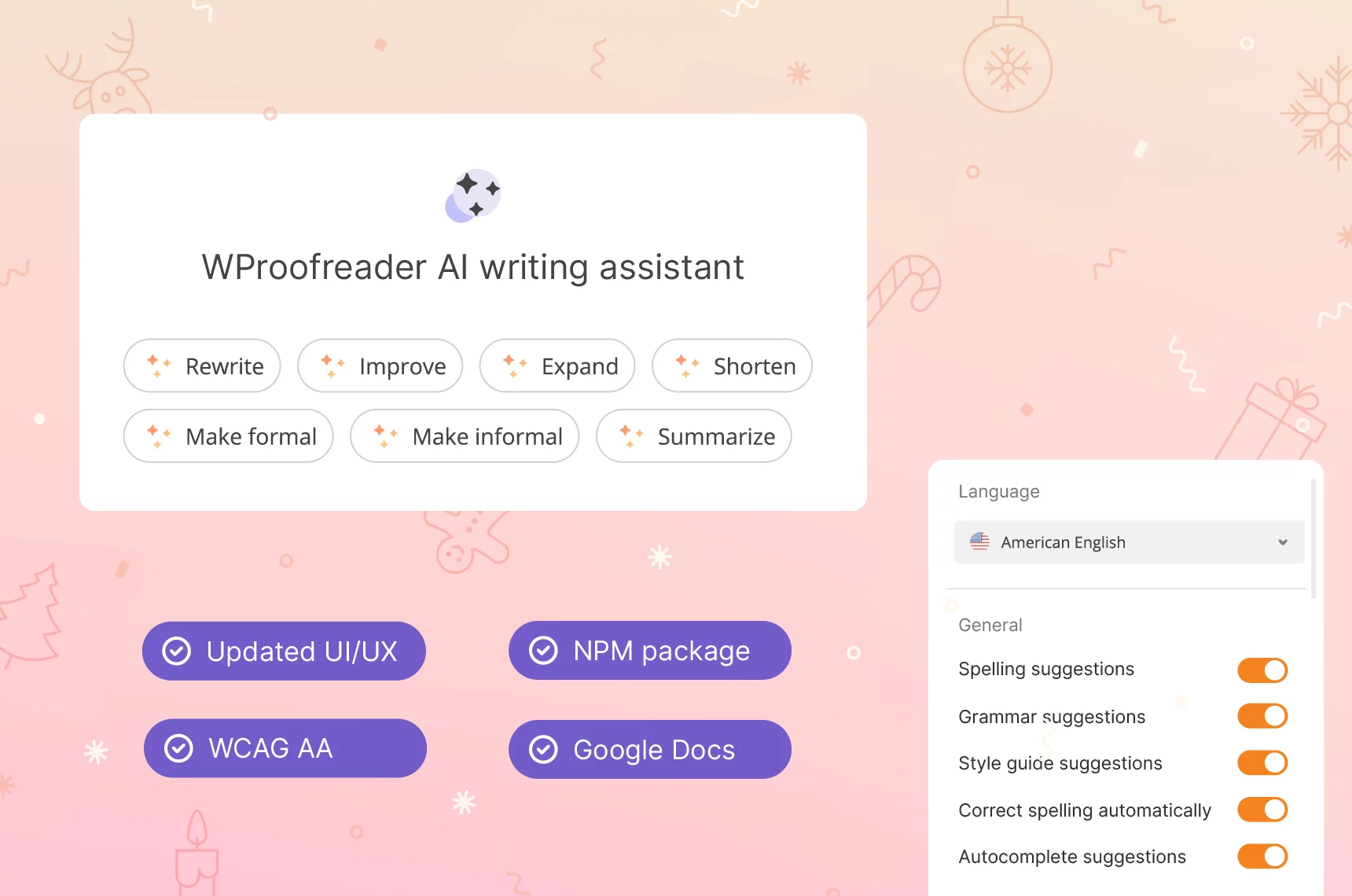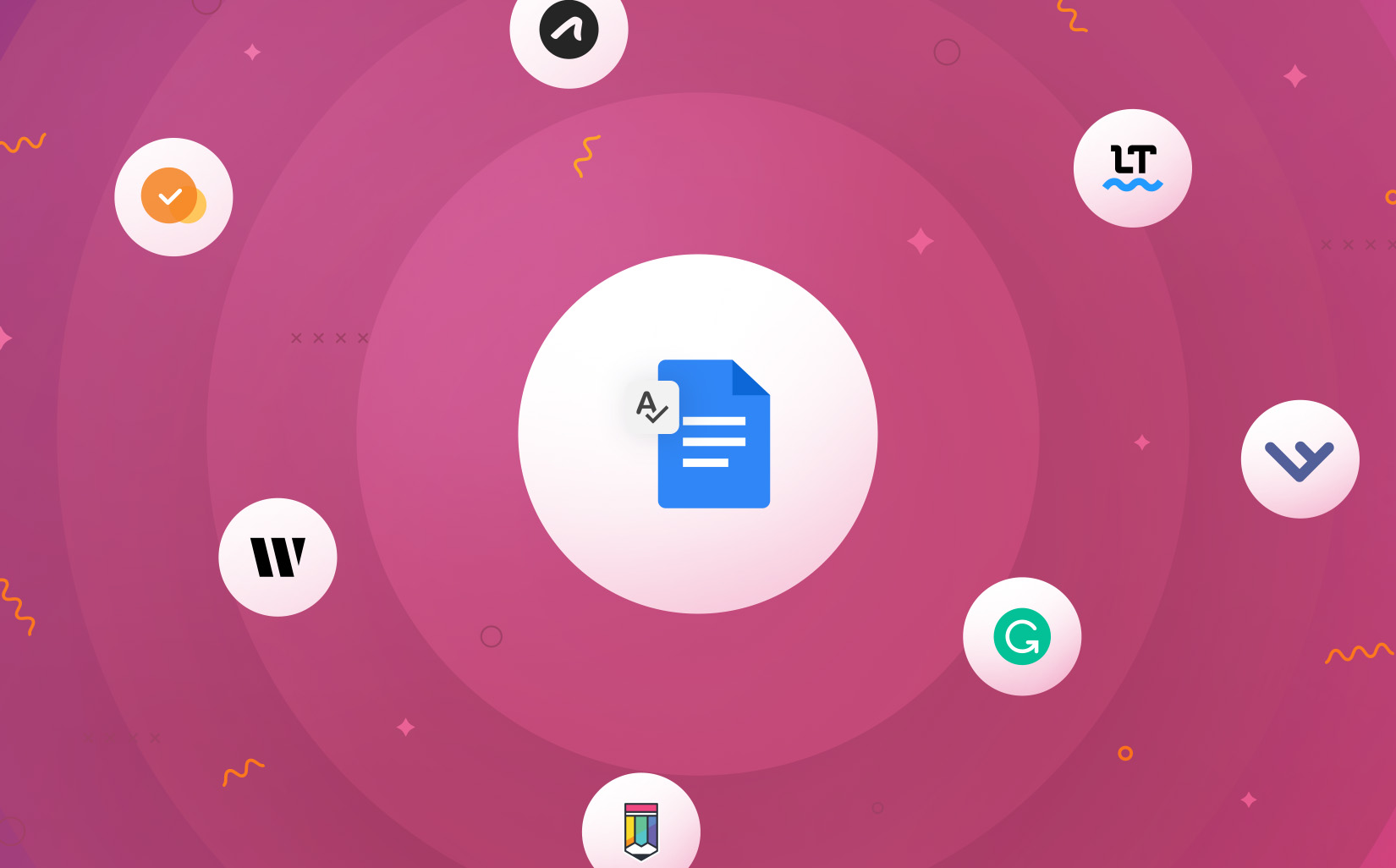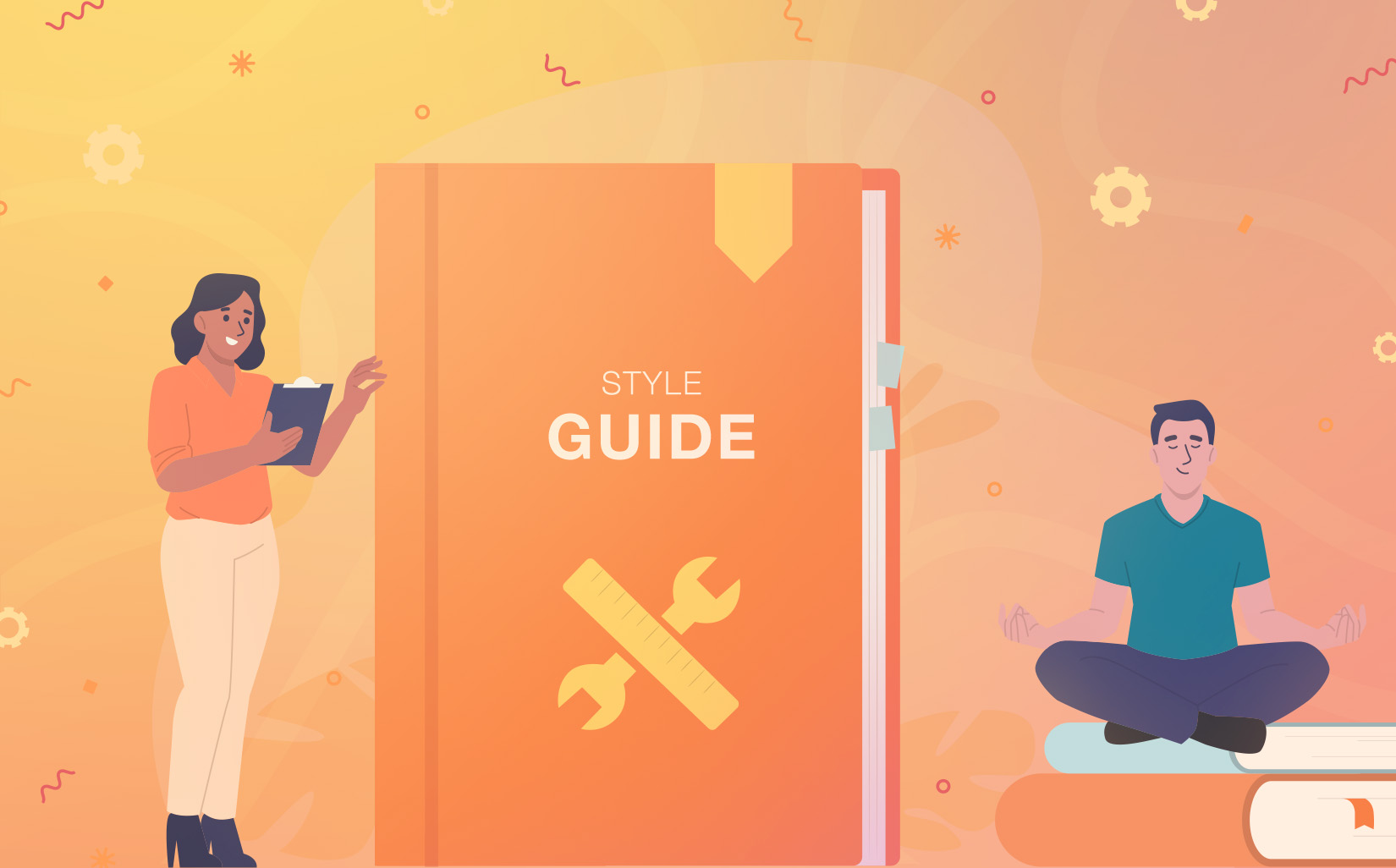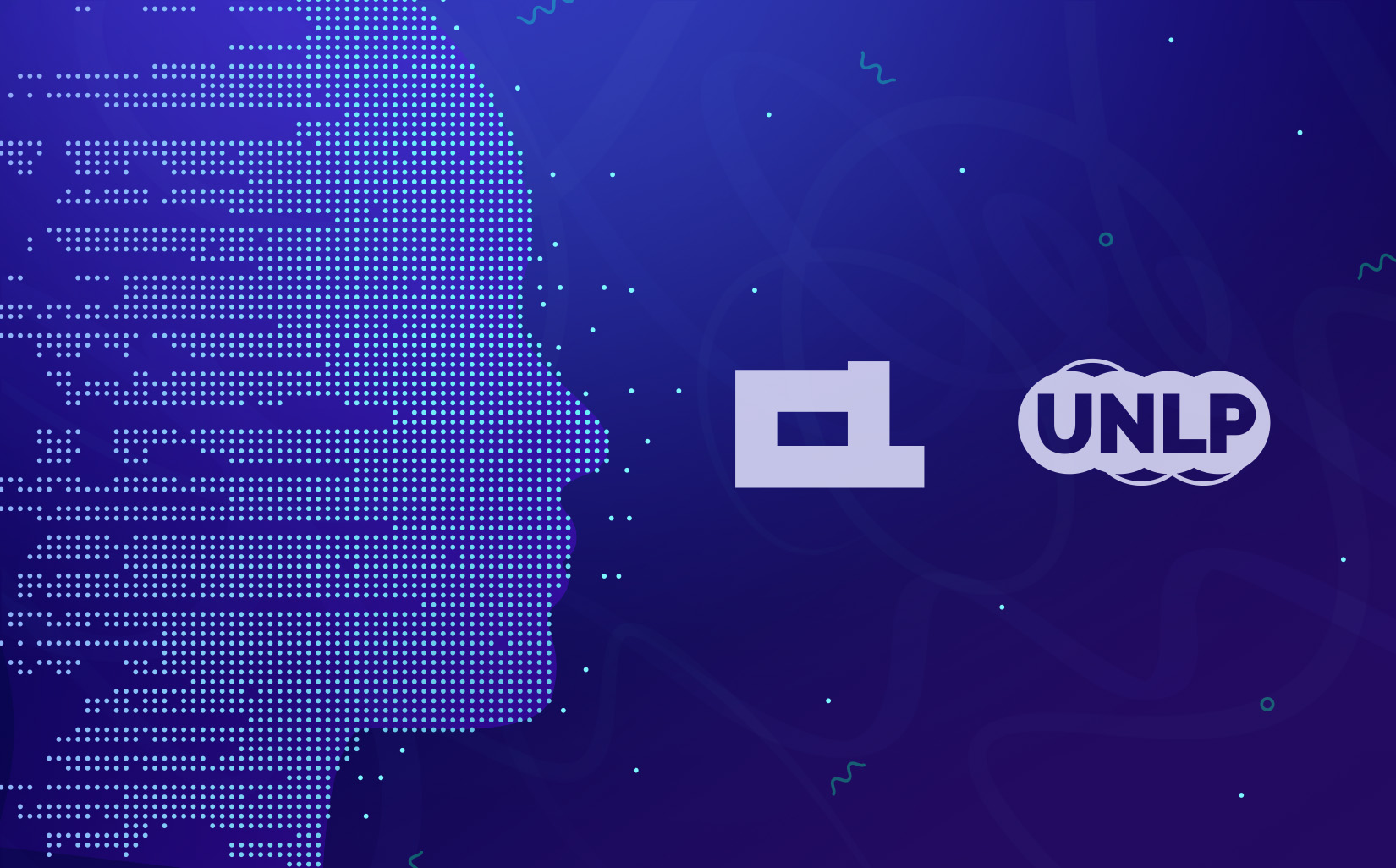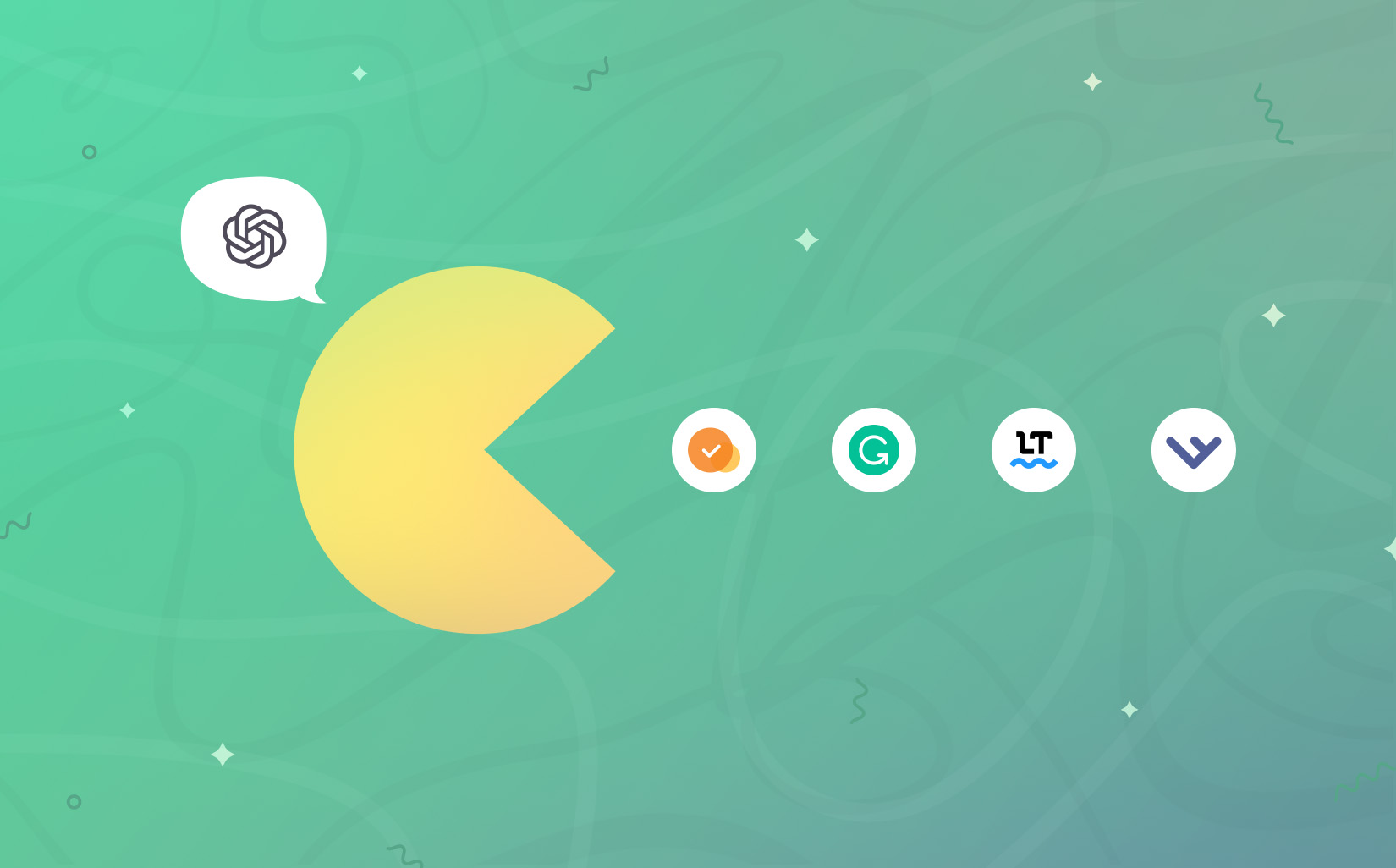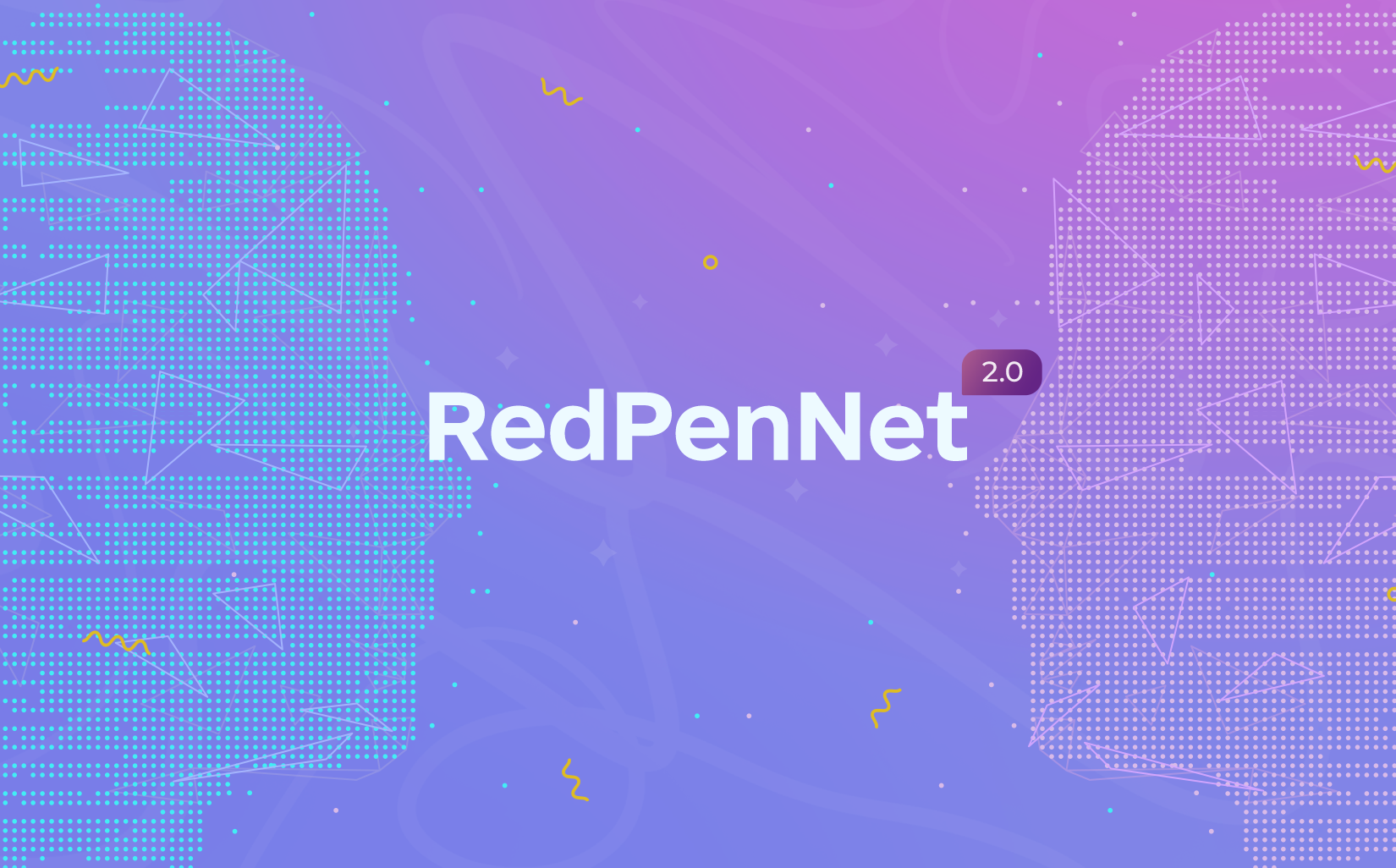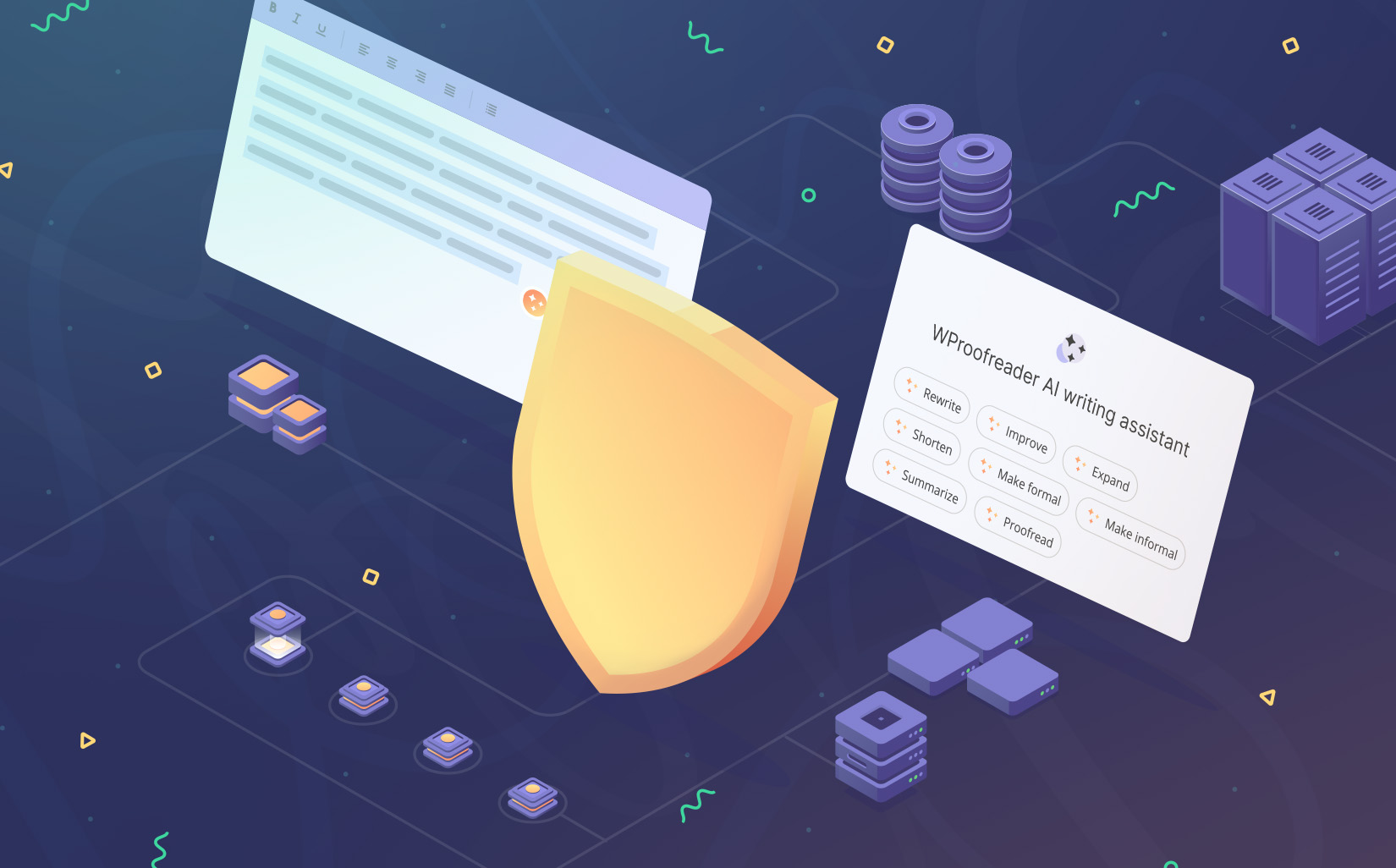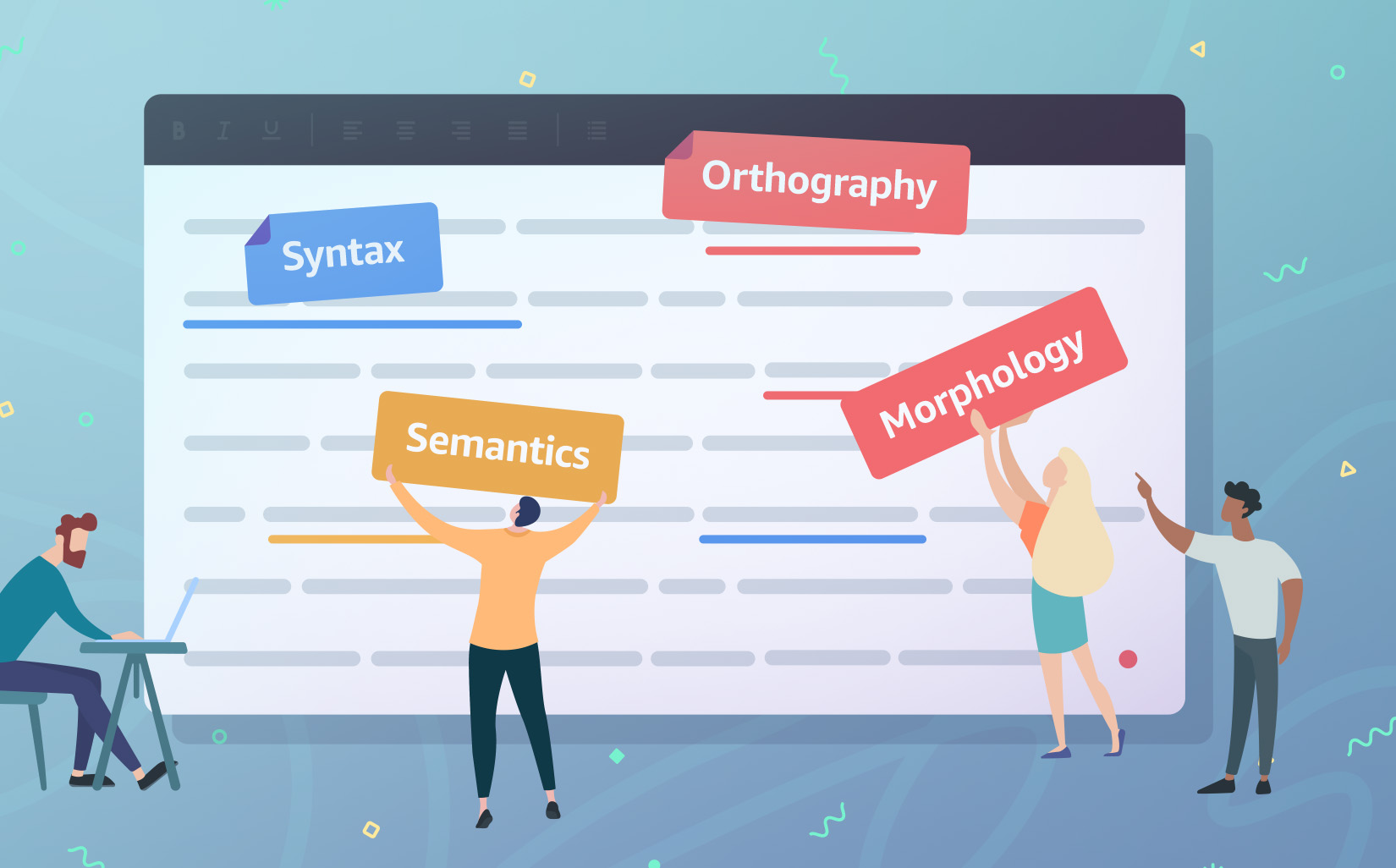Spellcheckers aren’t just for fixing typos anymore. Every year, they roll out new features to make your work with text easier. But in reality, it often goes the other way around: the more options you have, the harder it is to figure out how to manage the solution right. It gets even messier when you have to manage access for a whole team, each with their own needs. So, is there a magic solution to get rid of this headache?
That’s where admin panels come in 😉 It’s a centralized interface that helps you handle the program, manage subscriptions, and track important data. With it, you get a much clearer picture of what’s going on in your account.
This functionality is especially important in products with a SaaS model, used by many vendors of proofreading solutions. They let users track stats, manage team access and control resource usage within the subscription.
A well-designed admin panel does more than just organize settings — it actively makes your workflow smoother. Up next, we will show you the features that make the admin panel truly user-friendly. Then we’ll break down how popular text-checking tools put these features into practice.
What’s the difference between admin panels and user panels?
Let’s clear things up first. People often mix up terms that actually mean different things: the user panel, admin panel and admin dashboard. They may seem the same, but they actually serve different purposes in apps. It’s important to know what sets them apart.
The user panel refers to the interface made for regular users. Basically, it’s any personal account on an app or website. Anyone using a service has access to this panel. It helps you manage the basic settings of your profile and keep everything under control.
User panels usually keep things simple and don’t overload you with extra stuff. They focus on the basics: changing your profile, checking your purchase history, or managing payment settings. It’s all set up to be easy and straightforward for anyone to use. No complicated reports or confusing data. If you just need to change your password or set up notifications, why throw in extra details? 😉
So, what about an admin panel? That’s a whole different ball game. It’s like a full-on command center, packed with a host of tools to manage the software ecosystem you’re working with. It’s designed for professional data monitoring, controlling processes and optimizing the way the service runs. In particular, admin panels:
- Automate routine tasks, like managing user permissions or tracking usage stats, so you don’t have to do everything manually.
- Give clear insights with analytics and reports, helping you spot trends and make data-driven decisions.
- Make working with teams easier by letting you quickly manage who can do what.
The admin dashboard is a part of the admin panel. It helps show the data visually. It gives you quick access to numbers, graphs and reports, so you can track the main things and see how the system is doing. With the dashboard, you don’t have to mess around with collecting stats or jumping through tons of tabs to figure out what’s going on.
To put it simply, imagine a restaurant:
- Regular customers have limited actions they can control. They choose where to sit, pick between the meat 🥩 or vegetarian 🌱 menu, and decide how to pay: card or cash. That’s the user experience related to the user panel.
- Behind the scenes, there are the managers. They’re keeping an eye on the kitchen, managing the staff, checking sales and handling orders. That’s the admin panel — it helps control the entire workflow of a restaurant.
- And then there’s the admin dashboard. It’s like the manager’s screen in the office. It shows key stats like orders, popular dishes, sales, staff performance and other important stuff. It doesn’t control the restaurant, but it helps the manager see what’s happening and make quick decisions.
The internet is full of guides and forum discussions about what the “perfect admin panel” should look like. What’s really necessary, or what’s just extra clutter? We went through these discussions and put together a list of the most common must-have features for a user-friendly and functional admin panel.
| Feature | Description |
| Team management | The ability to add, remove, or modify users and assign roles. |
| Access control and permissions | The setting for who can do what. For example, one member can see all the data, while another may only manage subscriptions. |
| Analytics & dashboards | Visual reports, graphs, and real-time stats. This helps you quickly assess the system’s status and make decisions. |
| Integrations with external services | The ability to connect with third-party tools, APIs, CRM systems, and other services that are essential for your business. |
| Settings and configuration | Flexibility in managing the product, from changing pricing plans to setting up integrations with other services. |
| Security | Logging all actions within the system, alerts for suspicious activity, and the ability to roll back changes if something goes wrong. |
The main thing to remember: a good panel should be easy to use and flexible, so you can adjust it to your business and grow with it.
These features are the basics of any admin panel, no matter the business. However, admin panels aren’t just for managing processes. They’re also about predicting potential issues and finding ways to improve things.
Make sure to set up notifications. This lets you react quickly to any errors or suspicious activity in your account. It’s also really useful if your admin panel can track key metrics in real-time. This feature is really a game-changer 🤩 You can instantly see how the system is performing, what’s going on with your team members and if something’s off, you can jump on it right away. It helps you not just fix issues, but also predict what might go wrong and stop it before it becomes a problem.
Now, let’s dive into some real examples and see how admin panels work in popular proofreading solutions. This will make it way easier to understand how all this stuff feels in practice.
Comparing admin panels in digital text checkers
We’ll check what management features each vendor offers to see how well they equip clients and users to deal with workflows, track metrics and keep everything running smoothly.
➡️ Keep in mind, admin panels usually come with paid plans for teams. We’ll go over the paid versions and find out which plans come with an admin panel as of March 2025.
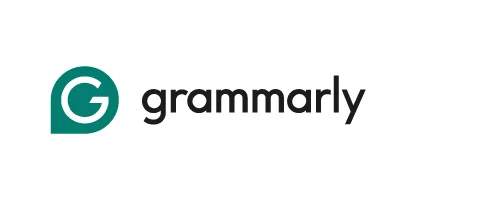
Grammarly’s admin panel opens up when you get the Grammarly Pro plan. You can access it right from your account by clicking the Admin Panel button. Inside, there are five main sections: Bookmarks, Your Account, Team, Writing, Tools and Analytics — each with different settings to manage your team and proofreading workflows.
In the Bookmarks section, you can quickly access your most-used pages. There’s also a Snippets tool to save frequently used phrases for easy insertion. Under Your Account, you’ll find settings to manage your profile, subscription, and security. The Team section lets you manage members, invite new ones, and assign roles. In Writing, you can adjust personal and team settings, like your dictionary, language preferences, and writing style. Lastly, the Analytics section tracks your writing progress with helpful stats like your performance score and areas for improvement.
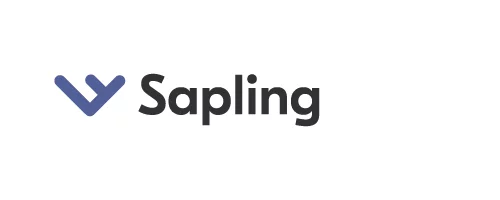
The admin panel for Sapling is available within the Enterprise plan. Once you have access, you’ll get features like shared configuration settings, team dictionaries, snippets and usage analytics to help track how your team is using the platform.
All the features of the Enterprise plan come on top of the regular tools available to all users, like user settings, reporting, snippets and API settings. With the Enterprise plan, you just get extras like unlimited snippets. You also get team analytics and better security options. A dedicated support contact is included as well. Plus, you can manage language settings and user controls all in one place.
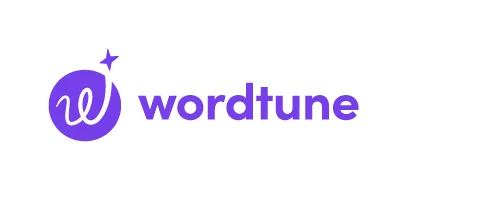
In Wordtune, you kinda get an admin panel under the Teams plan. This package unlocks all premium features and lets you add users to your team. But don’t expect a full-fledged admin panel — what you actually get is just a regular user account.
You can access it by clicking on the Account button in the workspace. Inside, you’ll see your plan name, a list of available features, links to the terms of service and the Help Center. The only real setting here is a single button for managing your subscription. That’s where you can check payment details, see the users who are “technically” in your team, or cancel your plan if needed.
And that’s all. . . Your teammates work separately, with no way to assign roles, control permissions, or track progress. They get the same full set of features as you, but there’s no analytics, no admin tools, and nothing to help you manage the team effectively. Compared to competitors, this setup feels a bit limited.
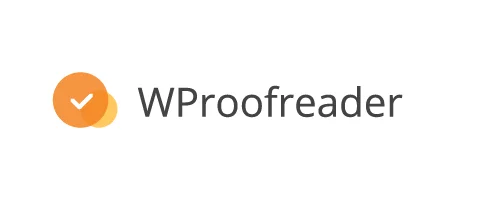
Take control with the WProofreader admin panel
WProofreader SDK is a multilingual AI-powered grammar and spell-checking tool. You can easily integrate it into your app or platform, making it a seamless part of your workflow, set it up in the cloud or run it on your own server. It also plays nice with WYSIWYG editors like CKEditor, Froala, TinyMCE, and Quill. That’s why it’s a solid pick for developers, website owners, and anyone working in web development.
But having a great tool isn’t just about its core features — it’s also about how easily you can manage and customize it to suit your needs. And that’s exactly where our admin panel comes in.
The thing is, the WebSpellChecker team listens closely to our users and takes their feedback seriously. Over time, we’ve gathered insights into what features matter most to them, and we’ve worked hard to bring those requests to life. So, what’s the result of all this hard work? A flexible, intuitive admin panel that gives you full control over your WProofreader experience.
Let’s take a closer look at all the features the WProofreader admin panel provides to manage your account.
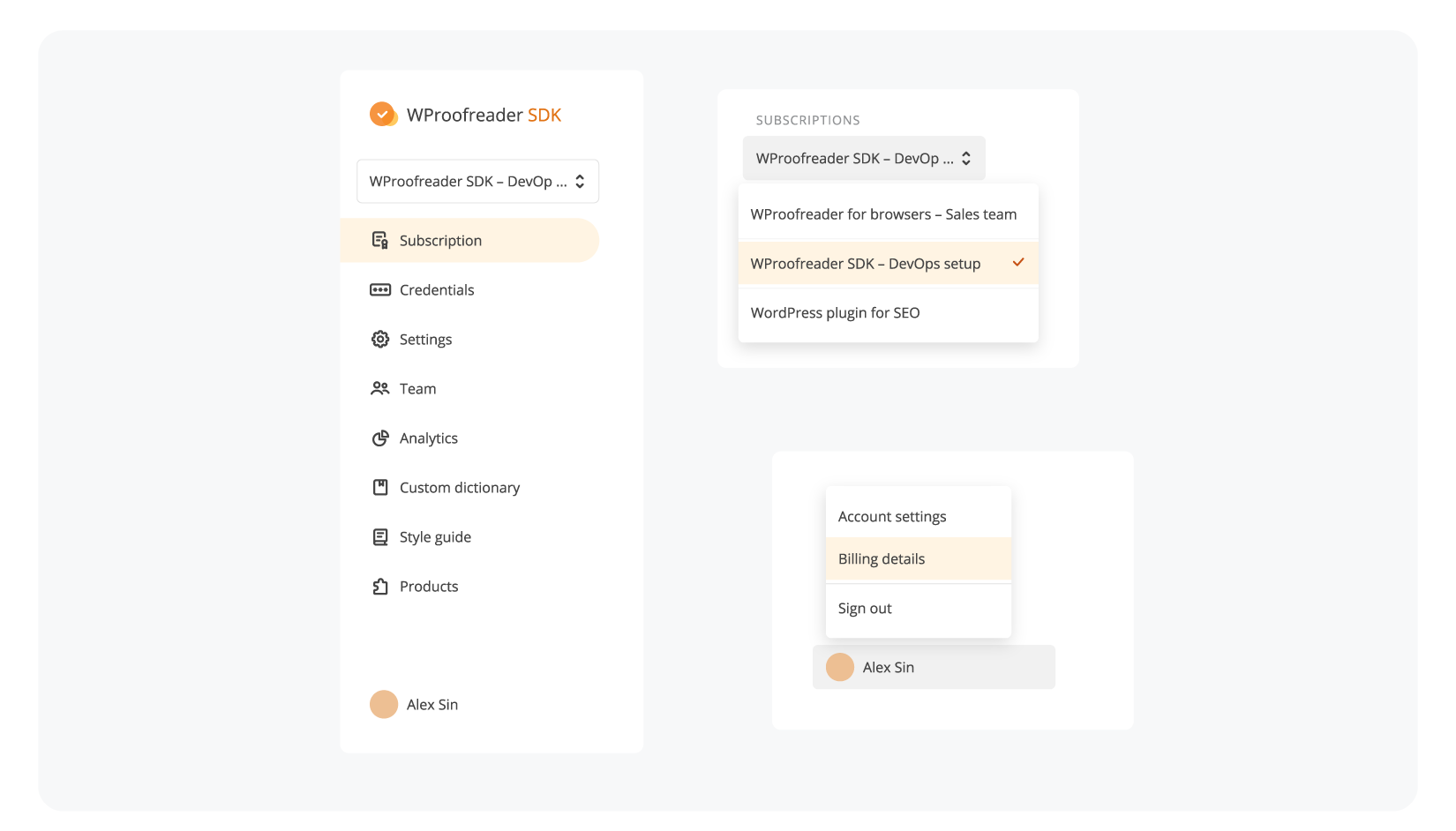
Our admin panel is designed to keep everything easily accessible. The navigation menu is on the left side of the screen. At the top, you’ll find a subscription list where you can switch between all the products you’ve purchased from WebSpellChecker.
Just below this, you’ll find eight main sections:
| Feature | Description |
| Subscription | Tweak your product settings and keep an eye on how many words you’ve processed from your available limit. |
| Credentials | Manage your access keys for WebSpellChecker products. |
| Settings | Choose the languages you want to work with and restrict access to your service by specifying allowed domains. |
| Team | Add new users in just a few clicks and assign admin roles without the hassle. |
| Analytics | A full-on dashboard to track your product’s usage. Dive into detailed insights on word counts, autocorrect, autocomplete and other text-checking features. |
| Style guide | Set up and manage custom writing rules to keep your team’s content on-brand. Need to update a bunch at once? Import rules in bulk, no problem. |
| Custom dictionary | Keep your writing smooth by managing your own dictionaries, plus the ones your team creates. *Admins get full control over org-wide dictionaries. |
| Products | Explore the full lineup of WebSpellChecker products. Read up on features, snag a new product, or start a free trial. |
Right below the menu, you’ll find a button with your name on it. Click it for quick access to your Account settings and Billing details.
- In Account settings, you’ll see all the basics of your profile. This is where you can update your contact info, change your password, or turn on two-factor authentication for extra security.
- Over in Billing details, you can review and update your payment info, as well as check your invoice history whenever you need it.
That’s the core functionality of the WProofreader admin panel. If we check out the key features every good admin panel should have (like the ones mentioned earlier in the article), it seems that we’ve got all the bases covered.
With our admin panel, you get full control over all the available WProofreader features, so you can easily manage everything in one place:
- Text correction in real-time and in proofread-in-dialog mode for 20+ languages.
- Spelling autocorrect and autocomplete suggestions for English.
- Automatic language detection.
- Organization-wide and user custom dictionaries.
- Style recommendations to avoid non-inclusive and coarse language.
- Specialized medical lexicon for English, Spanish, French and German. The legal lexicon is also available in English.
Also, you can always count on WProofreader AI writing assistant 🪄 to have your back.
This tool helps automate routine text-editing tasks, saving you time and boosting your work efficiency. We’ve carefully developed preset prompts that can change your text’s style, lengthen or shorten it and even completely rewrite it. With these features, you can quickly modernize your text for any task.
Our AI writing assistant 🪄 is available in English, German, Spanish, Portuguese, French, Dutch and Swedish.
WProofreader AI writing assistant
Rewrite and text generation for business and individual users. Contact us.
Conclusion
- We broke down the difference between a user panel, an admin panel, and admin dashboard. Also, figured out what a solid admin panel actually needs, so users can manage a service without jumping through hoops.
- Next, we checked out the settings included in the admin panels of popular spellcheck tools. Most of them keep things pretty basic — account management, team control, and some simple usage analytics.
- The WProofreader admin panel fully meets users’ key needs and provide clients with easy tools for customizing and automating their proofreading functionality management. All the admin panel features can really simplify your experience with WProofreader.
Curious about how WProofreader can help with your project? Just get in touch.